
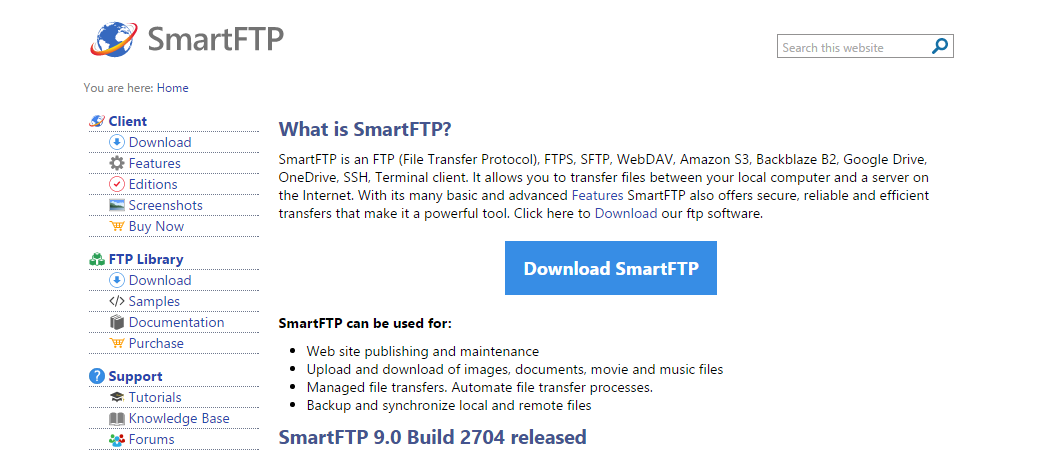
Note that when you are connected, you will notice a computer icon, with a red square next to it, as shown on the screenshot below. You have successfully accessed the server over FTP with the details you specified above. Move your mouse over the folder that we have created.Ĭlick on the label that you chose for your website's FTP account. Select the Favorites tab from the main menu again. Now, let us check if they are saved within your SmartFTP client. When you are ready, click on the OK button to keep the details. If you have a particular folder that you wish to access, you can specify it's path here.Įnter the FTP Username and FTP Password for your account. Make sure that you substitute the part with your actual domain. You can enter, or the actual IP address of the server.
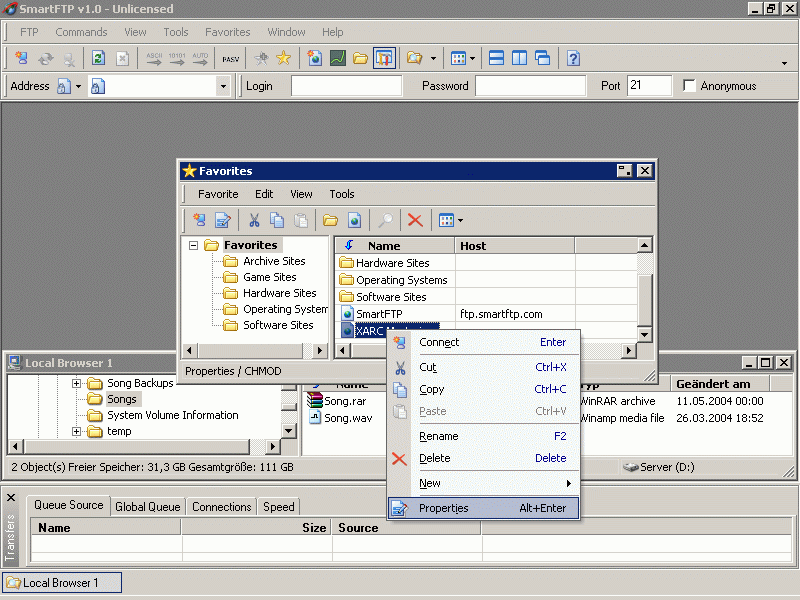
If your domain is pointed to the server that you are attempting to access over FTP and it has propagated fully, this means that you can use it for the Host Address. Then you also need to enter the Host Address.
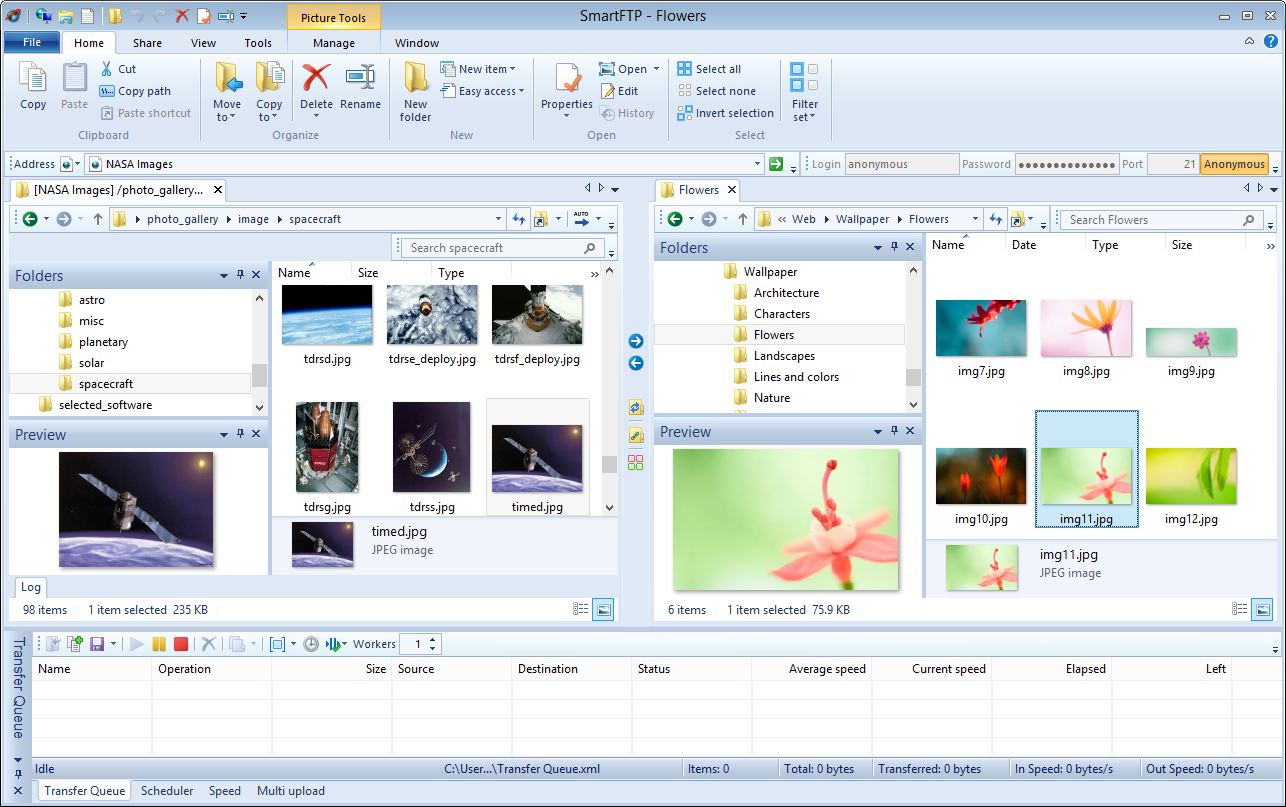
Select the folder that we have created and then click on the new favorite icon.Įnter the name of the new website. Now, let us add the actual FTP login details for our website. When you are ready, simply hit Enter on your keyboard to keep the changes. To create a new folder, click on the new folder icon.Įnter the name of the new folder. The use of folders will allow you to group more than one FTP account within your SmartFTP client and group them by their similarities. You have the ability to add your website FTP details or to create folders. To configure your website FTP details in SmartFTP, simply click on the Favorites button at the top menu. If you did not, you can download the FTP client via the official SmartFTP website. In this tutorial, we are assuming that you have already downloaded and installed it on your local computer. We will review how to configure SmartFTP client.


 0 kommentar(er)
0 kommentar(er)
